|
Front Panel Controls
The front panel controls provide easy access to virtually all of VideoScopeÕs functionality.
All controls have a keyboard shortcut, shown in parentheses. The front panel controls are
grouped into four main sections:
Input Section

 Source (I) Source (I)
Selects the input source. Video Input and Reference sources are available. By default, the
reference source is a standard color bar. To use a different reference source, paste a PICT
image from the Clipboard, open any QuickTime movie or image file from the File menu, or drag
the file into the VideoScope window.
 Standard (S) Standard (S)
Selects the input standard. NTSC and PAL standards are available from the front panel. To use
another standard (such as SECAM) choose ÔVideo InputÉÕ from the ÔOptionsÕ menu.
 Freeze (F) or (Space) Freeze (F) or (Space)
Freezes the input source. Freeze is automatically released if the input source or standard
is changed, or if the reference source is changed.
 Blue Only (B) Blue Only (B)
Selects whether only the blue channel of the source video is displayed and analyzed. When
Blue Only is selected, the waveform Y mode calculates Y as being the amount of blue in the
source, ignoring the red and green components.
Adjust Section

 Adjust (Up/Down Arrows) Adjust (Up/Down Arrows)
Selects which image control value is to be adjusted. Image controls are only available for
the Video Input source. The image controls available depend on the capabilities of the video
digitizer being used. The currently selected image control is hilited in the panel. Numeric
values can be entered directly using the numeric keypad.
 Increase (Right Arrow, Option + Right Arrow) Increase (Right Arrow, Option + Right Arrow)
Increases the currently selected image control value by 1% (or 10% if the option key is down).
 Decrease (Left Arrow, Option + Left Arrow) Decrease (Left Arrow, Option + Left Arrow)
Decreases the currently selected image control value by 1% (or 10% if the option key is down).
 Default (Clear) Default (Clear)
Resets the currently selected image control value to the default value supplied by the video
digitizer.
 All Default (Option + Clear) All Default (Option + Clear)
Resets all image control values to the default values supplied by the video digitizer. All
Default only functions when an image control value is hilited.
Scope Section
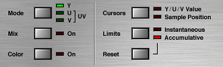
 Mode (Y, U, V, X) Mode (Y, U, V, X)
Selects the scope mode. Waveform Y, U and V modes and a vector UV mode (whose keyboard
shortcut is X) are available.
 Mix (M) Mix (M)
Selects whether the incoming video is mixed with the scope display. Mix can also be enabled
and disabled by dragging the video display in or out of the scope display. Mix is not
available in UV mode since there is no horizontal relationship between the video and scope
displays.
 Color (C) Color (C)
Selects whether the scope display uses the actual color of the sampled pixels when
displaying Y, U and V waveforms.
 Cursors (K) Cursors (K)
Selects the cursor mode. The Y/U/V Value cursor is available in all modes, and shows the
value of Y, U or V corresponding to the current pointer position. In the UV mode, the
saturation percentage S is also displayed. The Sample Position cursor is available only in
Y, U and V waveform modes, and shows the position of the sampled pixels in the source
corresponding to the current pointer position.
 Limits (L) Limits (L)
Selects whether minimum and maximum values are shown in the scope display. For the Y, U
and V modes, limits can be either Instantaneous (calculated for each frame) or Accumulative
(calculated over a sequence of frames), and are shown as cursors in the scope display.
In the UV mode, only Accumulative limits are available, where the color space diagram
accumulates successive frames showing the range of hue and saturation. Limits are
automatically reset when the limits mode is changed.
 Reset (R) Reset (R)
Resets the accumulated limits for the current mode.
Display Section

 Display (D) Display (D)
Selects whether performance statistics and other messages are shown in the display panel.
When enabled, the average frames per second (FPS) and average analysis time per frame in
microseconds (µS/frame) are displayed.
| 
